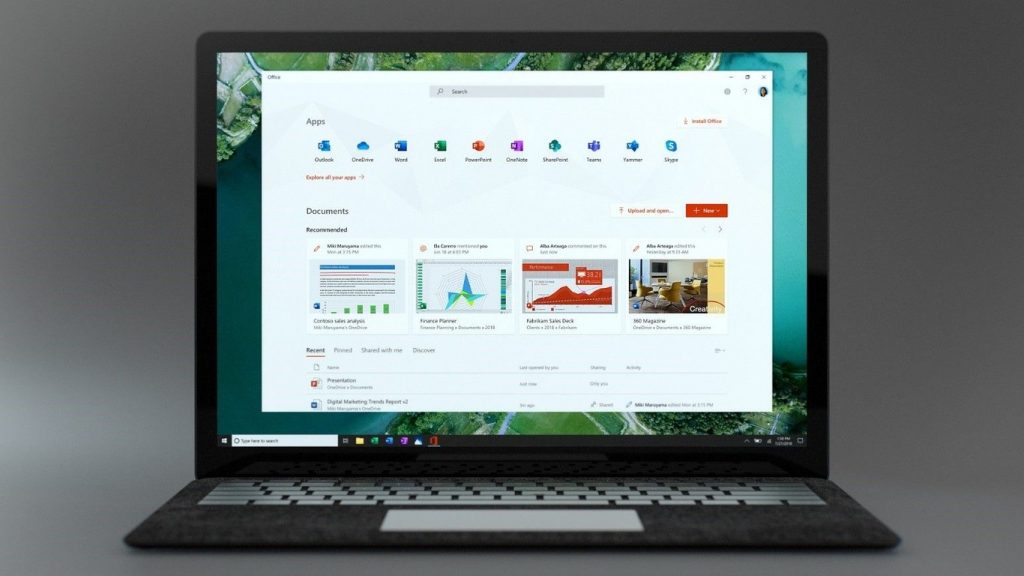
Usar las hojas de cálculo de Excel puede ser una experiencia de repetición aburrida en algunas ocasiones. Sin embargo, la herramienta cuenta con una gran cantidad de comandos y funciones con los que se puede ahorrar tiempo.
En este artículo hemos recopilado algunos consejos útiles para usar Excel eficientemente. Si los memorizas, trabajar con estas hojas de cálculo será mucho más fácil.
«Aprende a acelerar tu productividad con atajos rápidos personalizados«.
Las últimas versiones de Microsoft Excel tienen atajos rápidos en la barra superior, que se presentan en forma de iconos. Estos atajos predeterminados nos permiten realizar acciones como ‘Guardar automáticamente’, ‘Guardar’, ‘Deshacer’ y ‘Rehacer’.
Si deseas, puedes personalizarlos para satisfacer tus preferencias. Para lograrlo, haz clic en la flecha hacia abajo de la barra superior y selecciona los elementos que quieras incluir como atajos. Si deseas ocultar alguno, simplemente desmárcalo, de esta forma, tendrás una manera más rápida de acceder a las funciones que usas con mayor frecuencia.

«Hallando los Duplicados: Una Aproximación para Resaltar los Datos Repetidos«.
En ocasiones puede resultar útil destacar los datos que se repiten en una hoja de cálculo de Excel. Existen varias formas de hacerlo, pero la más sencilla es usar la función de resaltado de celdas por condiciones. Esta función selecciona aquellos números que se repiten y los marca con un color distinto al resto de la hoja.
Para aplicar esta función, primero selecciona las filas o columnas que desees examinar y luego ve a la pestaña ‘Inicio’ de la barra superior de Office. Después, haz clic en ‘Formato condicional’ y elige la opción de ‘Valores duplicados’ en el submenú ‘Reglas’ para resaltar celdas.
Por último, confirma la selección haciendo clic en ‘Aceptar’ y los valores duplicados se mostrarán en un color diferente al resto de la hoja de Excel.

«Organizar datos con orden alfabético: ¡una tarea fácil!».
Ordenar una tabla de datos en Excel es muy sencillo. Primero, selecciona todas las celdas que quieres ordenar y luego ve a la pestaña ‘Inicio’ de la barra de herramientas superior de Excel. Dentro del grupo de herramientas de ‘Edición’, haz clic en ‘Ordenar y filtrar’ y selecciona si deseas realizar un orden ascendente (de A a Z o de menor a mayor) o descendente (de Z a A o de mayor a menor).
Si quieres mantener la relación entre las celdas adyacentes, asegúrate de seleccionar la opción ‘Ampliar la selección’ cuando Excel te lo pregunte. De esta forma, se moverá toda la información de la misma fila o columna que la celda que estás ordenando junto con ella, conservando la coherencia de los datos. Esto puede ser de gran ayuda para interpretar los datos de forma ordenada sin confusión.
«Organiza tu Hoja de Cálculo: Cómo Fijar una Columna o Fila»
Cuando estás trabajando con una tabla de Excel que contiene muchos datos, es normal que tengas que moverse horizontal o verticalmente para ver toda la información. El problema surge cuando al hacer esto, las cabeceras de las columnas o filas quedan fuera de tu vista, lo que dificulta su interpretación. Para solucionar esto, puedes fijar ciertas columnas o filas para que se mantengan visibles.
Para fijar columnas o filas en Excel, primero selecciona la columna o fila que quieres mantener visible. Después, ve a la pestaña ‘Vista’ y haz clic en la opción ‘Inmovilizar’. En el submenú que aparece, elige la opción que se ajuste a tus necesidades: ‘Inmovilizar paneles’ mantendrá visibles todas las filas y columnas seleccionadas, ‘Inmovilizar fila superior’ mantendrá siempre visible la primera fila e ‘Inmovilizar primera columna’ conservará visible la primera columna aunque te desplaces a la derecha. Así, podrás trabajar con tus datos sin tener que preocuparte por perder de vista las cabeceras de la tabla.

«Transformando Filas en Columnas: Una Mirada a la Reorganización de Datos.»
Si deseas cambiar la orientación de una tabla de datos en Excel, primero selecciona todas las filas y columnas que desees transponer. Luego, usa la combinación de teclas CTRL + C para copiar estos datos al portapapeles. Selecciona una celda vacía y haz clic derecho para elegir ‘Pegado especial’. En el menú que aparece, elige ‘Transponer’ para invertir la orientación de la tabla, cambiando las filas por columnas y viceversa. Esto eliminará el problema de elección entre ejes.
«Descubriendo la cantidad de días entre dos fechas»
Con Excel, se puede calcular el número de días entre dos fechas fácilmente. La función DÍAS se utiliza para ello. Esta función toma la fecha final e inicial como argumentos y se escribe de la siguiente manera: DIAS(fecha_final;fecha_inicial). También puede usarse para asignar la posición de las celdas que contienen las fechas.
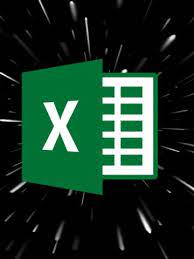
«Cómo convertir una tabla de PDF a Excel: los pasos fáciles para una conversión rápida».
Si necesitas importar una tabla desde un archivo PDF a Excel, puedes hacerlo utilizando la herramienta de ‘Obtener datos’ de la pestaña ‘Datos’. Primero, crea una nueva hoja en blanco en Excel y luego selecciona la opción ‘Obtener datos’ desde un archivo.
Si hay la opción, elige ‘Desde un PDF’; de lo contrario, utiliza ‘Desde el texto/CSV’. Luego, selecciona el documento PDF que contiene la tabla que deseas importar y haz doble clic en su nombre. Aparecerá una previsualización de la tabla y deberás seleccionar el campo llamado ‘Table’, haciendo doble clic y pulsando el botón ‘Cerrar y cargar’.
«Agrega un toque diagonal a tus celdas: Cómo insertar bordes diagonales«.
Microsoft Excel tiene la opción de configurar los bordes de una celda, visible en la pestaña ‘Inicio’. Además, hay opciones avanzadas donde se encuentran bordes distintos. Por ejemplo, puedes añadir un borde en diagonal a la celda. Para ello, sigue los siguientes pasos: Selecciona la celda, luego en la pestaña ‘Inicio’, haz clic en la flecha del botón ‘Bordes’. Selecciona ‘Más bordes’ y, en la previsualización, haz clic en mitad de la celda.
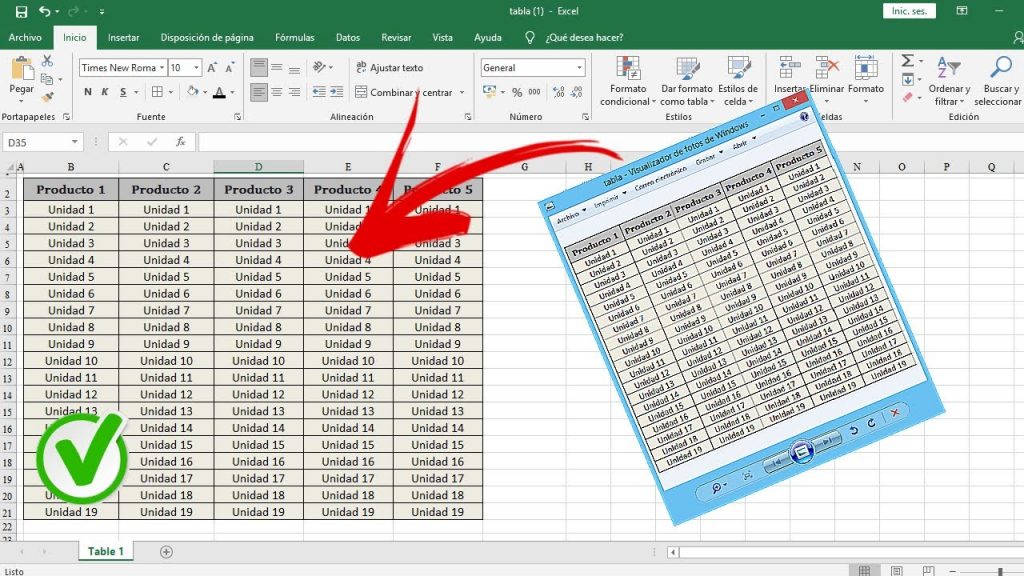
Insertar menú desplegable.
Para garantizar una homogeneidad de los datos de tu hoja de Excel, una solución es crear una lista cerrada de valores posibles para un campo específico. Esto permitirá a los usuarios seleccionar un valor únicamente de la lista predeterminada, sin la posibilidad de insertar cualquier otro dato. Puedes hacerlo creando una lista desplegable en una celda, siguiendo estos pasos: Selecciona la celda donde quieres la lista desplegable, dirígete a la pestaña ‘Datos’ y selecciona ‘Validación de datos’. Luego, elige la opción ‘Lista’ e introduce los elementos que desees que aparezcan, separados por una coma. Finalmente, presiona ‘Aceptar’.
Si quieres ahorrar tiempo y evitar errores al trabajar con Microsoft Excel, ¡utiliza macros!
Puedes grabar una serie de acciones para luego reproducirlas de forma automática cuando las necesites. Para hacer esto, ve a la pestaña ‘Vista’ en la barra superior y selecciona ‘Macros’, luego elige la opción ‘Grabar macro’ y asigna un nombre y un atajo. Después de completar las acciones en la hoja de cálculo, detén la grabación y cuando necesites utilizarla sólo presiona el atajo de teclado. ¡Así de fácil!
«La importancia de los números acabados en cero».
Si deseas mantener los números que terminan en cero, la mejor manera de hacerlo es añadiendo un apóstrofo antes del número. Por ejemplo, si quieres escribir el número 1020 en Excel, deberás escribir ‘1020. Esto hará que Excel reconozca el número como texto en lugar de un valor numérico.
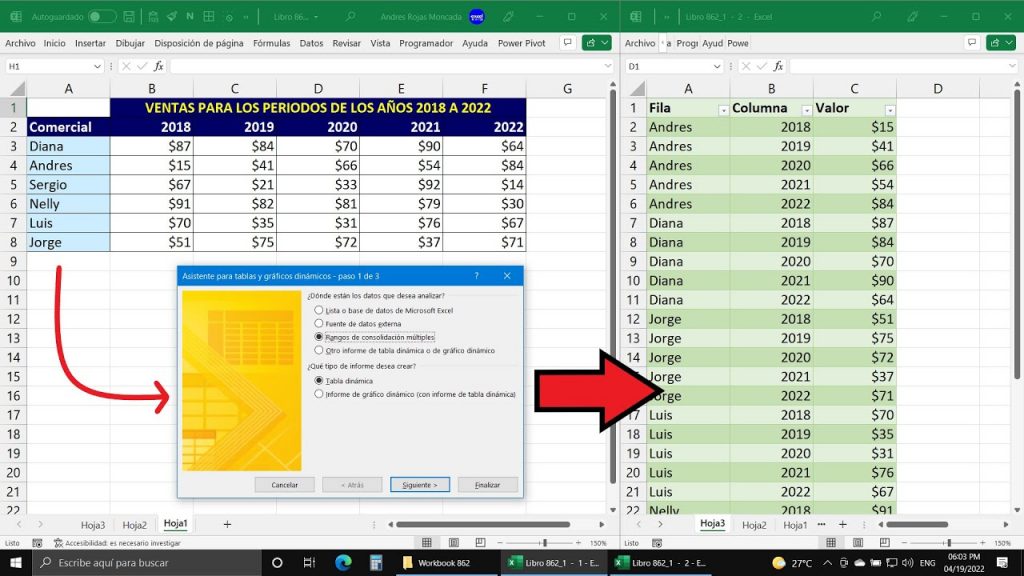
«Mejorando la Calidad de Texto con Corrección Automática»
Para corregir texto de forma automática, abre el menú ‘Archivo’. Luego, haz clic en ‘Opciones’ y ve a la sección ‘Revisión’. Selecciona ‘Opciones de Autocorrección’, añade el texto que desees reemplazar en ‘Reemplazar’ y el que se usará, en ‘Con’. Por último, pulsa el botón Aceptar.
«Aprovechando la repetición: Completar celdas con datos recurrentes».
Trabajar con Excel a veces puede ser una tarea sumamente repetitiva, especialmente si hay que completar documentos con fórmulas y procedimientos similares.
Sin embargo, el comando CTRL + Shift + E permite llenar celdas automáticamente con una cadena de caracteres que haya aparecido previamente en otra celda. Un ejemplo práctico de su uso es cuando hay que rellenar columnas de nombre y apellido por separado, a partir de una lista con el nombre completo. Basta con escribir el primer nombre o apellido, bajar a la celda de la siguiente columna, pulsar el comando y observar cómo todas las celdas se rellenan con los datos correctos.
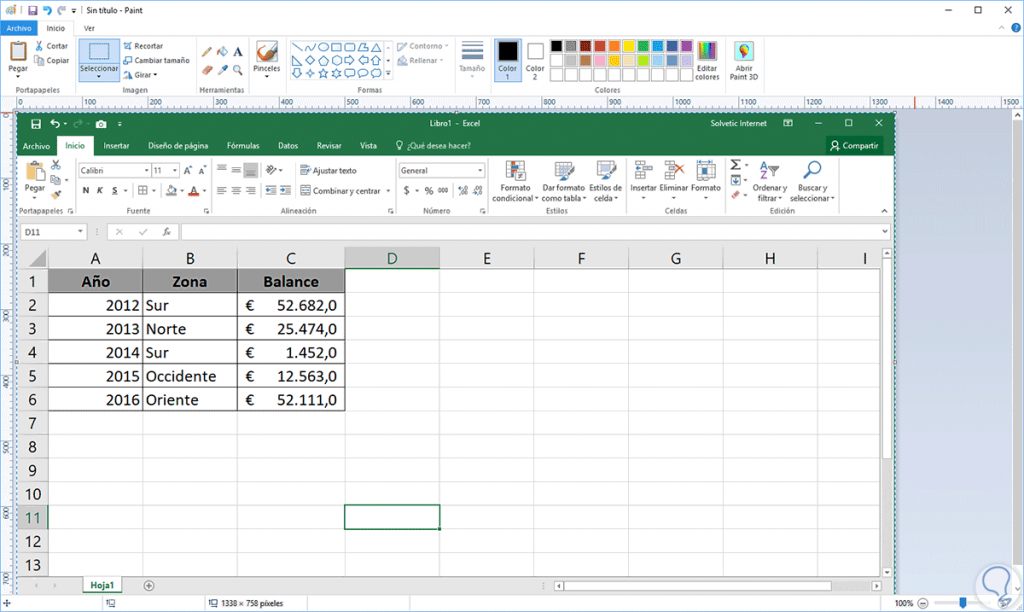
«Agregando valores con una tabla: Sumar los números».
Si estás trabajando con tareas de contabilidad, esta función te será muy útil. Simplemente selecciona las celdas que deseas sumar y presiona el comando ALT + =.
La suma de todos los números se mostrará en la celda vacía debajo. Esta es una abreviación de la fórmula de suma de Excel, que te permitirá completar esta tarea de manera mucho más rápida.
«Revelando las mejores fórmulas: Una mirada profunda a los éxitos».
- SUMA. Esta fórmula suma los valores de las celdas en su interior. Soporta tanto celdas separadas como intervalos. Ejemplo:=SUMA(A1:A50)
- PROMEDIO. Esta fórmula devuelve promedio aritmético de las celdas que pases o rango de celdas que pases como parámetro. Ejemplo:=PROMEDIO (A2:B2)
- MAX y MIN. Esta fórmula te devuelve el mayor valor o el menor valor del conjunto que le pases como parámetro. Ejemplo:=MAX(A2:C8) /=MIN(A2,B4,C3,29)
- SI.ERROR. Sirve para devolver un valor en el caso de que otra operación resulte un error, como al aparecer divisiones por cero. Ejemplo:=SI.ERROR (MAX(A2:A3) / MIN(C3:F9),»Ha habido un error»)
- SI. Devuelve un valor distinto según si se cumple una condición o no. Ejemplo:=SI(B2=»Madrid»,»España»,»Otro país»)
- CONTARA. Esta fórmula sirve para contar cuántos valores hay en la selección que le pases, ignorando solo las celdas que estén vacías. Ejemplo:=CONTARA(A:A)
- CONTAR.SI. Parecida a la anterior, pero cuenta los valores siempre y cuando se cumplan ciertos requisitos que le indiques como parámetro. Ejemplo:=CONTAR.SI(C2:C, «Pepe»)
- ALEATORIO.ENTRE. Devuelve un número aleatorio entre los dos números que le pases como parámetros. Ejemplo:=ALEATORIO.ENTRE (1,10)
- AHORA. Genera la fecha para el momento actual y es un dato que se actualizará automáticamente cada vez que abres la hoja o sus valores se recalculan. Ejemplo:=AHORA()
- HIPERVÍNCULO. Te permite crear un enlace en Excel con un texto personalizado. Ejemplo:=HIPERVINCULO ( «http://www.google.com», «Visita Google»)
- REEMPLAZAR. Con esta fórmula puedes insertar o reemplazar parte de un texto, en una posición concreta. Ejemplo:=REEMPLAZAR ( «Feliz Navidad», 6, 8, » Hanukkah»)
- CONCATENAR. Devuelve como resultado la unión de los valores de las celdas que le pases como parámetro. Ejemplo:=CONCATENAR ( A1, A2, A5, B9)
- ESPACIOS. Elimina los espacios adicionales que haya en el texto que le pases como parámetro. Ejemplo:=ESPACIOS ( F3 )
- ENCONTRAR. Te devuelve la posición en la que se encuentra un texto dentro de otro, o un error si no se encuentra el texto. Ejemplo:=ENCONTRAR ( «aguja»).
(S.M.C)
 93 015 64 63
93 015 64 63 623 399 031
623 399 031
